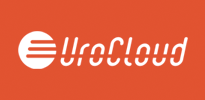Dokumentation der eCRFs für die Studie RUTT 206
Für die Studie RUTT 206 werden die elektronischen Dokumentationsbögen (eCRF) in der UroCloud bereitgestellt. Um die Dokumentation durchführen zu können, benötigen Sie daher ein UroCloud-Login.
Das RUTT-206-Studienzentrum ist unter http://rutt206.urocloud.de/ erreichbar.
UroCloud-Mitglieder
Sie können sich entweder direkt im RUTT-206-Studienzentrum oder bei Ihrem normalen Zentrum anmelden. Wenn Sie sich in Ihrem Standardzentrum anmelden, sollten Sie zur Dokumentation der RUTT-206-Studie in das Studienzemtrum wechseln. Dazu klicken Sie oben rechts auf den Menüpunkt „Zentren“ und wählen in der Zeile „RUTT 206“ die Aktion „Zentrum wechseln“. Nach Abschluss der Bearbeitung von Studienpatienten wechseln Sie bitte wieder in das vorher eingestellte Zentrum.
Alle im RUTT-206-Studienzentrum angelegten Patienten werden automatisch in die Studie eingeschlossen.
Studienteilnehmer ohne UroCloud-Mitgliedschaft
Sollten Sie bisher kein Mitglied der UroCloud sein, erhalten Sie Ihr Login und Ihr Passwort von der DOCXCELLENCE GmbH, dem Betreiber der UroCloud. Es wird jeweils ein Studienaccount angelegt, der Ihnen die Bearbeitung der RUTT 206 eCRFs ermöglicht. Die Zugangsdaten werden an die E-Mail-Adresse versendet, die sie auf dem Anwortschreiben zur Studie angegeben haben.
Die weiteren Funktionen der UroCloud sind nicht verfügbar. Es fallen für Sie keine Lizenzgebühren für die UroCloud an.
Ausgewählte Diagnostikverfahren
Für Sie werden auf dem eCRF die diagnostischen Verfahren voreingestellt, die Sie für Ihre Klinik auf dem Antwortbogen ausgewählt haben.
Einschluss eines Patienten
Klicken Sie ausgehend von der Patientenübersicht (Hauptmenüpunkt „Patienten“) im linken Menü auf „Patient anlegen“.
Für die Studie sind Einschreibedatum, Geburtsdatum und Geschlecht relevant. Versicherung und „externe ID“ müssen nicht ausgefüllt werden. Kreuzen Sie außerdem die Option „Ein- und Ausschlusskriterien sind erfüllt“ an, nachdem Sie sich davon überzeugt haben, dass der Patient den Kriterien entspricht.
Klicken Sie zum Abschluss der Aufnahme unten auf „Speichern“. Danach wird die Stammdaten-Seite angezeigt. Wenn der Patient fehlerhaft aufgenommen wurde, können Sie dort die Stammdaten bearbeiten (Geburtsdatum, Geschlecht) oder ihn komplett löschen. (Patienten können gelöscht werden, solange keine Dokumentationsbögen angelegt wurden.)
Der neue Patient wurde zu Ihrer Patientenliste hinzugefügt. Außerdem befinden Sie sich nun direkt in der Akte des neuen Patienten. Klicken Sie als nächstes im linken Menü auf Bogenübersicht.
Bogenübersicht
Die Dokumentation erfolgt immer über die Bogenübersicht. In der Bogenübersicht werden alle Studienbögen (Aufnahme/Diagnostik und Nachsorge) angezeigt.
Für jeden Patienten sind im Kasten „Patienteninformation“ zwei PDFs verfügbar. Das PDF „Patienteninformation“ können Sie an Ihre Patienten weitergeben. Außerdem sollte der Patient die Einwilligungserklärung unterschreiben.
Wenn noch keine Dokumentationsbögen vorhanden sind, gibt es nur die Option „Erstaufnahme und Diagnostik dokumentieren“. Sobald dieses Dokument existiert, ist die Nachsorge-Dokumentation verfügbar.
Zum Anlegen der entsprechenden Dokumentationsbögen klicken Sie jeweils auf eine dieser Optionen.
Wenn Sie einen Dokumentationsbogen anlegen, taucht er in der Bogenübersicht auf.
Dokumentationsbögen
Der Erstaufnahme-/Diagnostik-Bogen besteht aus zwei Seiten. Der Nachsorge-Bogen hat eine Seite.
Sie müssen auf jeder Seite die angezeigten Felder ausfüllen und dann auf den Button „Speichern & Weiter“ beziehungsweise „Speichern & Ende“ am Ende der Seite klicken. Wenn rote Fehlermeldungen angezeigt werden, wurde der Bogen nicht gespeichert. Auf der jeweils letzten Seite gibt es außerdem die Checkbox zum Abschluss des Bogens. Sie müssen einen Bogen am Ende explizit abschließen, um ihn als vollständig zu markieren. Abgeschlossene Bögen sind nicht mehr veränderbar, sie können allerdings jederzeit eine neue Korrektur-Version Ihres Bogens erstellen.
Solange nicht abgeschlossene Bögen existieren, können Sie keine weiteren Bögen anlegen. Nicht abgeschlossene Bögen können außerdem noch gelöscht werden.
Wenn ein Bogen abgeschlossen ist, wird er in einer Ansicht-Version angezeigt.
Sonstige Funktionen der Patientenakte
Chronik
In der Chronik wird eine kurze zeitliche Übersicht der Dokumentation angezeigt.
Studien
Unter Studien wird für den Patienten die Studien-Informationen zur RUTT-206-Studie angezeigt. Für RUTT-206 sind dies dieselben wie über der Bogenübersicht.
Sonstige Funktionen der UroCloud
Im Hauptmenü sind außer der Patientenübersicht noch die Optionen „Studien“ und „Zentren“ verfügbar.
Unter "Studien" können Sie Einblick zu Ihnen gespeicherten Studiendaten nehmen (ausgewählte Diagnoseverfahren und Kontaktinformationen). Zur Änderung dieser Daten wenden Sie sich bitte an die Studienzentrale.
Unter dem Punkt „Zentren“ können Sie das aktuelle Zentrum wechseln, wenn Sie in mehreren Zentren registriert sind.
Über den Menüpunkt „Optionen“ direkt unter dem UroCloud-Logo auf der linken Seite können Sie außerdem noch Ihre Kontaktinformationen aktualisieren und Ihr Passwort ändern.