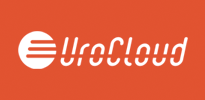Bogen anlegen
Die eigentliche Falldokumentation erfolgt in Bögen. Hierbei wird für neue Diagnosen und Therapien jeweils ein neuer Bogen angelegt. Bestehende Bögen können bearbeitet werden.
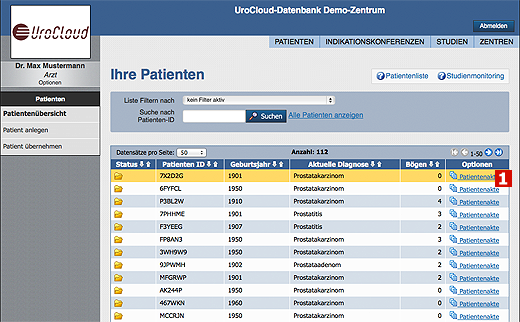
![]() Patientenakte öffnen
Patientenakte öffnen
In der Patiententabelle finden Sie in der Spalte Optionen den Punkt "Patientenakte". Wählen Sie die Patientenakte des Patienten aus, für den Sie einen Bogen anlegen wollen. Sie können alternativ auch in der Suchmaske oberhalb der Patiententabelle nach dem Patienten suchen, den Sie dokumentieren wollen.
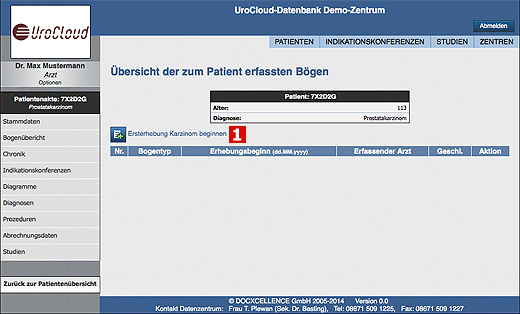
![]() Bogen anlegen
Bogen anlegen
Bei diesem Patienten sind noch keine Bögen angelegt. Die Dokumentation wird mit dem Anlegen eines Ersterhebungsbogens begonnen.
Im Beispiel oben wurde zuvor ein Patient mit einem Prostatakarzinom erfasst. Durch klicken auf diesen Button wird der Bogen zur Bearbeitung geöffnet.
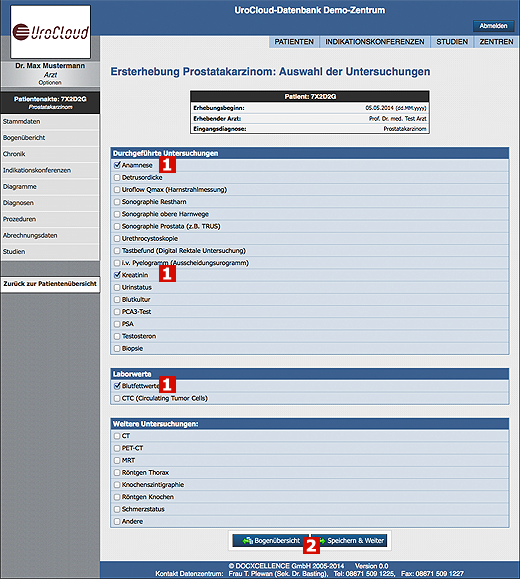
![]() Auswahl der Untersuchungen
Auswahl der Untersuchungen
Die Bearbeitungsschritte in der UroCloud sind hierarchisch aufgebaut. Das heißt, Sie werden in weiteren Schritten nur bearbeiten, was sie zuvor ausgewählt haben. In diesem Beispiel werden die Punkte "Anamnese", "Kreatinin" und "Blutfettwerte" dokumentiert, womit auf der folgenden Seite auch nur Details zu diesen angewählten Punkten eingetragen werden.
![]() Speichern & Weiter
Speichern & Weiter
Mit dem Button "Speichern & Weiter" speichern Sie ihre Angaben und gelangen zur nächstes Seite. Sollten Sie ihre Eingaben abbrechen wollen, klicken Sie bitte auf "Bogenübersicht". Sie gelangen dann wieder zur Bogenübersicht des Patienten.
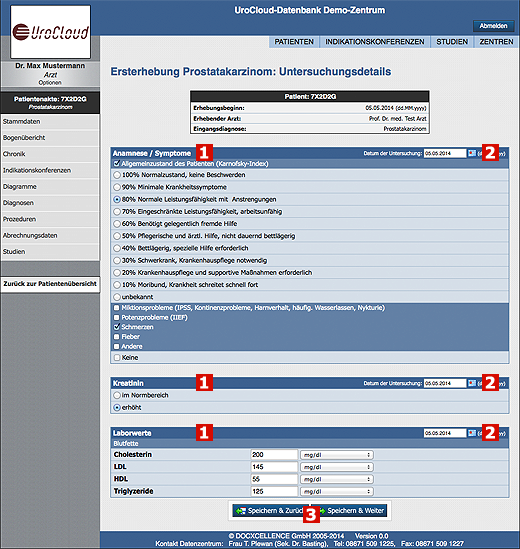
![]() Vertiefung der Angaben
Vertiefung der Angaben
Die auf der vorherigen Seite ausgewählten Punkte (in unserem Beispiel "Anamnese", "Kreatinin" und "Blutfettwerte") werden nun genauer definiert. Bei der Auswahl der durchgeführten Untersuchungen, öffnen sich gegebenenfalls weitere Fenster zur Verfeinerung der Angaben. In unserem Beispiel, soll dann der Allgemeinzustand des Patienten durch die Auswahl des Punktes genauer definiert werden.
![]() Untersuchungsdatum
Untersuchungsdatum
!! Wichtig !! UroCloud verlangt immer ein Datum zu jeder Untersuchung. Falls dieses nicht eingegeben wird, wird eine Fehlermeldung angezeigt und ein Speichern ist nicht möglich, bis das Datum eingegeben wurde.
![]() Speichern & Weiter
Speichern & Weiter
Abhängig von ihren Angaben werden Sie nun gegebenfalls zu einer zusätzlichen Seite weitergeleitet, auf der Sie weitere Informationen eintragen müssen. Klicken Sie dazu auf "Speichern & Weiter". Sollten sie auf der vorherigen Seite vergessen haben, bestimmte Untersuchungen auszuwählen, klicken sie auf "Speichern & Zurück", um diese nachträglich auszuwählen.
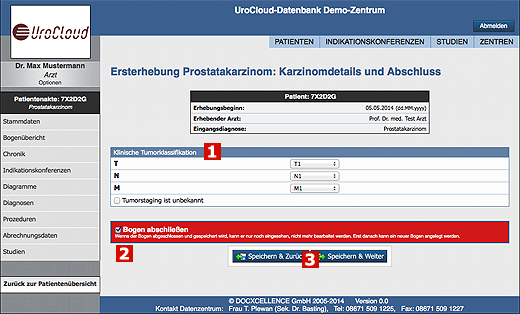
![]() Karzinomdetails
Karzinomdetails
Da es sich bei unserem Beispiel-Patienten um einen Patienten mit der Diagnose Prostatakarzinom handelt, müssen nun auf der letzten Seite Details zu diesem Karzinom angegeben werden. Sollten diese unbekannt sein, wählen Sie hier zum Beispiel bitte den Punkt "Tumorstaging unbekannt" aus.
![]() Bogen abschliessen
Bogen abschliessen
!! Wichtig !! Wenn der Bogen abgeschlossen und gespeichert wird, wird er für Auswertungen und eventuell andere Ärzte freigegeben. Er lässt sich aber in der Regel von Ihnen jederzeit korrigieren oder ergänzen. Ausnahmen bilden bestimmte Angaben, die den weiteren Dokumentationsverlauf beeinflussen. Beispielsweise kann eine Prostatakarzinomdianose, die durch die Biopsie eines Adenompatienten dokumentiert wurde, nicht mehr zurückgenommen werden, wenn nachfolgend bereits Prostatakarzinombögen angelegt wurden.
Erst im Anschluß an das Speichern und durch das Abschließen eines Bogens, kann ein neuer Bogen angelegt werden.
![]() Speichern & Abschluß
Speichern & Abschluß
Sollten Ihre Angaben korrekt sein, klicken Sie auf "Speichern & Weiter", um den Bogen abzuschließen.
Weiterführenden Bogen anlegen
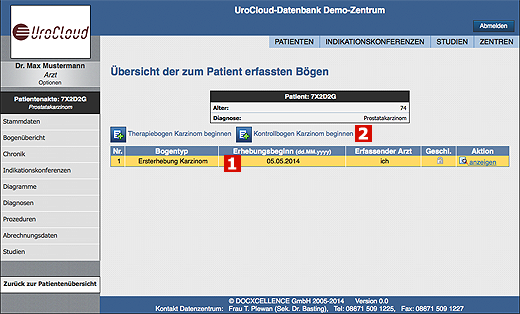
![]() Bogenübersicht
Bogenübersicht
Der von uns eben erstellte Bogen ist nun in der Bogenübersicht zu finden. Das Datum des Erhebungsbeginns ist dort ebenso angeben wie der Status des Bogens, d.h. ob er geschlossenen oder offen ist.
![]() Weiteren Bogen anlegen
Weiteren Bogen anlegen
Da wir den Ersterhebungsbogen geschlossen haben, ist es nun möglich, einen weiteren Bogen anzulegen. Es besteht die Auswahlmöglichkeit eines Therapie- oder Kontrollbogens. Wir legen nun einen Therapiebogen an.
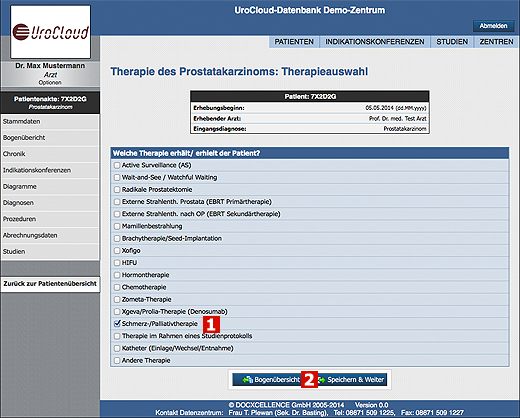
![]() Therapieauswahl
Therapieauswahl
Wie auch beim Ersterhebungsbogen wird zunächst eine Auswahl getroffen. Hier handelt es sich um eine Auswahl, welche Therapie oder welche Therapien mit dem Patienten durchgeführt wurden bzw. werden.
![]() Speichern & Weiter
Speichern & Weiter
Nach der Auswahl der Therapie(n), klicken Sie auf "Speichern & Weiter", um ihre Angaben zu vertiefen.
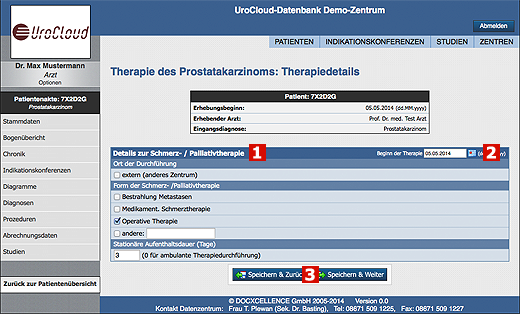
![]() Therapiedetails
Therapiedetails
Die auf der vorherigen Seite ausgewählten Punkte (in unserem Beispiel "Schmerz-/Palliativtherapie") werden nun genauer definiert.
![]() Untersuchungsdatum
Untersuchungsdatum
!! Wichtig !! UroCloud verlangt immer das Datum der Untersuchung. Falls dieses nicht eingegeben wird, wird eine Fehlermeldung angezeigt und ein Speichern ist nicht möglich, bis das Datum eingegeben wird.
![]() Speichern & Weiter
Speichern & Weiter
Abhängig von Ihren Angaben werden Sie nun gegebenfalls zu einer zusätzlichen Seite weitergeleitet, auf der Sie weitere Informationen eintragen können. Klicken Sie dazu auf "Speichern & Weiter". Sollten sie auf der vorherigen Seite vergessen haben bestimmte Therapien auszuwählen, klicken sie auf "Speichern & Zurück" um diese nachträglich auszuwählen.
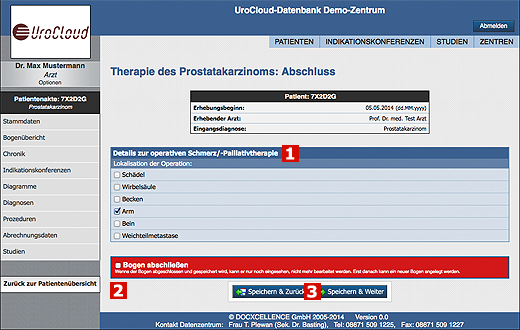
![]() Vertiefung der Therapiedetails
Vertiefung der Therapiedetails
Die Angaben zur Therapie müssen je nach Therapie weiter vertieft werden. In unserem Beispiel (Schmerz-/ Palliativtherapie) ist dies der Fall.
![]() Bogen abschließen
Bogen abschließen
!! Wichtig !! Durch den Abschluss des Bogens wird er für die Auswertung zur Ansicht durch andere Ärzte freigegeben. Eine Änderung ist in der Regel möglich, solange keine Angaben mit Beeinflussung des weiteren Dokumentationsverlaufs betroffen sind.
Erst im Anschluß an das Speichern und Abschließen eines Bogens, kann ein neuer Bogen angelegt werden.
![]() Speichern & Abschliessen
Speichern & Abschliessen
Sollten ihre Angaben korrekt sein, klicken sie auf "Speichern & Weiter" um den Bogen abzuschließen. Um zu demonstrieren was passiert, wenn Sie einen Bogen nicht abschließen, speichern wir in unserem Beispiel diesen Bogen ohne vorher "Bogen abschließen" auszuwählen.
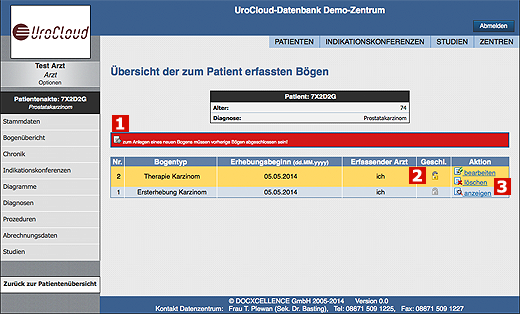
![]() Bogen nicht abgeschlossen
Bogen nicht abgeschlossen
Da der Bogen nicht abgeschlossen wurde, fehlen nun die Buttons um weitere Therapie- oder Kontrollbögen anzulegen.
![]() Bogenübersicht
Bogenübersicht
In der Bogenübersicht sehen sie nun ein "offenes Schloß". Damit wird angezeigt, dass dieser Bogen noch nicht abgeschlossen ist.
![]() Bogen bearbeiten oder löschen
Bogen bearbeiten oder löschen
Da dieser Bogen nicht abgeschlossen ist, können sie diesen Bogen jederzeit weiterbearbeiten oder löschen. Erst nach dem Abschluss oder Löschen des Bogens ist es möglich einen weiteren Bogen anzulegen.
Die meisten, der von Ihnen angelegten Bögen können von Ihnen auch gelöscht werden. Ausgenommen sind Bögen, die speziell relevant für den Krankheitsverlauf sind (im Allgemeinen Bögen mit einem Diagnosewechsel, beispielsweise von Adenom zu Karzinom).